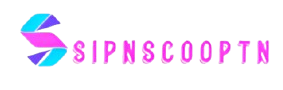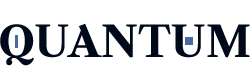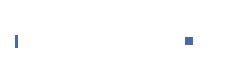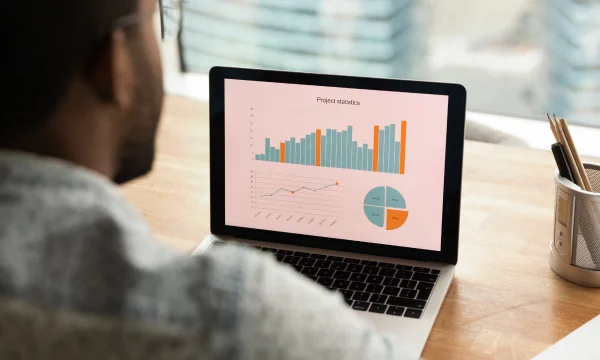Introduction of Spreadsheet Rectangles NYT
In today’s digital world, spreadsheets are essential tools for managing data. Among various concepts in spreadsheets, rectangles play a crucial role. This article delves into the meaning of Spreadsheet Rectangles NYT, their functions, and how to use them effectively.
What are Spreadsheet Rectangles?
Spreadsheet rectangles refer to the rectangular selection of cells within a spreadsheet. Each rectangle is defined by its corners, allowing users to perform operations on a range of cells simultaneously. Understanding how to manipulate these rectangles can enhance data analysis and presentation.
Key Features of Spreadsheet Rectangles NYT
- Cell Range: Each rectangle consists of multiple cells, identified by their addresses (e.g., A1
). This identification helps in managing data efficiently. - Data Manipulation: Users can perform operations like copying, pasting, and formatting on the selected range, which saves time and reduces errors.
- Visualization: Rectangles help in creating charts and tables, making data interpretation easier. A well-defined rectangle can highlight trends in data.
How to Create and Use Rectangles in Spreadsheets
Creating rectangles in a spreadsheet is simple. Follow these steps to select a range of cells:
- Open Your Spreadsheet: Launch Excel or Google Sheets.
- Select the First Cell: Click on the cell where you want the rectangle to start.
- Drag to Select: Hold down the mouse button and drag to the last cell you want to include. Release the button.
- Release the Mouse Button: The selected range will now form a rectangle.
Tips for Effective Use of Rectangles
- Use Keyboard Shortcuts: Press Shift while using arrow keys to extend your selection. This method can be much faster than dragging with the mouse.
- Highlight Data: Color-code your rectangles to emphasize important data. Different colors can indicate various data types or categories.
- Combine Functions: Use formulas on the entire rectangle for efficient calculations. This approach allows you to apply complex calculations quickly across multiple cells.
Applications of Spreadsheet Rectangles NYT
Spreadsheet rectangles have various applications in data management. Here are a few common uses:
Data Entry and Editing
Rectangles allow for easy data entry across multiple cells. Instead of entering data cell by cell, you can fill in a series of cells quickly. This feature is particularly useful when importing data or creating lists.
Example of Data Entry
Suppose you have a list of products and their prices. You can select the range of cells to enter prices for all products at once.
Formatting
Applying formatting (like font changes, colors, and borders) to a rectangle makes it visually appealing and organized. This is especially useful when preparing reports.
Formatting Techniques
- Bold Text: Make headings bold for emphasis.
- Cell Colors: Use background colors to differentiate between categories.
- Borders: Apply borders to separate different sections clearly.
Data Analysis
By selecting a rectangle, users can apply functions to the entire range. For example, using the SUM function can quickly provide the total of a selected range. This capability is invaluable for financial analysis or any other quantitative assessments.
Example of Data Analysis
If you have a sales report, you can sum up the sales figures for each product category using a rectangle selection.
Chart Creation
Rectangles can be used to define data ranges for charts. Selecting the appropriate cells ensures your charts represent accurate information. This function helps visualize trends and patterns effectively.
Steps to Create a Chart
- Select Your Data: Highlight the cells that contain the data you want to chart.
- Insert Chart: Use the “Insert” tab to choose the type of chart you want to create.
- Customize Your Chart: Adjust titles, legends, and colors to enhance clarity.
Best Practices for Working with Rectangles
- Keep Data Organized: Ensure that your data is structured correctly within rectangles for easier analysis. A clear organization helps you identify trends and anomalies quickly.
- Label Your Rectangles: Use headers for your rectangles to provide context to your data. Clear labeling can make it easier to remember what each section represents.
- Regularly Review: Check your selections and data to avoid errors during calculations. Periodic reviews ensure data integrity and accuracy.
Enhancing Spreadsheet Efficiency with Rectangles
Using rectangles can significantly improve your efficiency in spreadsheet management. Here are some strategies to maximize their effectiveness:
Automating Tasks
- Use Macros: Automate repetitive tasks involving rectangles by recording macros. This feature allows you to perform a series of actions with a single command, saving time on routine processes.
- Formulas: Implement formulas that dynamically adjust as you modify the data within your rectangles. This feature is useful for budgeting and forecasting.
Collaborating with Others
- Share Workbooks: Share your spreadsheets with others while maintaining the integrity of rectangles. This collaborative approach allows team members to contribute without overwriting each other’s work.
- Comments and Annotations: Use comments to provide additional context about specific rectangles. This feature can help clarify data points or decisions made during data entry.
Troubleshooting Common Issues
While working with rectangles in spreadsheets, you might encounter some challenges. Here are common issues and their solutions:
Overlapping Rectangles
If you accidentally create overlapping rectangles, it may lead to confusion. To resolve this, ensure you carefully select non-overlapping cell ranges.
Incorrect Data Formatting
If data appears incorrectly formatted after applying changes to a rectangle, double-check your formatting options. Ensure that the correct styles are applied to the selected range.
Lost Selections
If your selections are lost after performing other tasks, you can use the “Undo” feature to revert to the previous selection. Regularly saving your work can also help avoid losing important selections.
User-Friendly Table of Rectangle Functions
The following table summarizes the functions and applications of spreadsheet rectangles for quick reference:
| Function | Application | Description |
| Data Entry | Fill Cells | Quickly input data across multiple cells. |
| Formatting | Apply Styles | Change fonts, colors, and borders to enhance readability. |
| Data Analysis | Use Functions | Apply calculations like SUM, AVERAGE, etc., to selected cells. |
| Chart Creation | Visualize Data | Create charts based on the selected cell range. |
| Automation | Macros | Record actions to automate repetitive tasks. |
| Collaboration | Share Workbooks | Allow multiple users to edit while maintaining cell integrity. |
Conclusion
Understanding spreadsheet rectangles enhances your ability to manage and analyze data effectively. By using rectangles for data entry, formatting, and analysis, you can streamline your workflow. Implement these practices to maximize the benefits of rectangles in your spreadsheets, improving both your productivity and data presentation.
Frequently Asked Questions (FAQs)
What are spreadsheet rectangles?
Spreadsheet rectangles are selections of multiple cells in a rectangular shape that allow for various data manipulations.
How do I create a rectangle in a spreadsheet?
Click on the first cell, drag to select additional cells, and release the mouse button.
Can I format a rectangle?
Yes, you can apply various formatting options, such as color and font changes, to a selected rectangle.
How do I use rectangles for data analysis?
Select a rectangle and apply functions or formulas to perform calculations on the entire range.
Are there keyboard shortcuts for selecting rectangles?
Yes, using the Shift key with the arrow keys allows you to extend your selection easily.
How can rectangles improve my data presentation?
Using rectangles can enhance the visual appeal and organization of your data, making it easier to interpret.