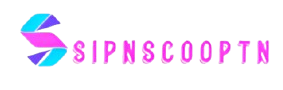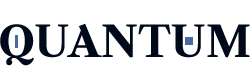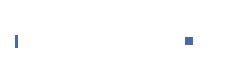Introduction
The ASRock X399 Fatal1ty Professional Gaming motherboard is a powerhouse, especially for those who need the best performance in gaming and professional applications. One of the critical tasks for any computer user, whether for performance tweaking, troubleshooting, or general setup, is entering the system’s BIOS (Basic Input/Output System). BIOS allows you to configure and optimize your system’s hardware, including CPU settings, memory, and boot sequences. This guide will walk you through everything you need to know about accessing BIOS on your ASRock X399 Fatal1ty Professional Gaming motherboard.
What is BIOS and Why is It Important?
Before diving into the steps of accessing the BIOS, it’s essential to understand what BIOS is and why it’s critical for your system’s performance.
BIOS stands for Basic Input/Output System, and it is a type of firmware that resides in a chip on your motherboard. This system is responsible for starting the computer and ensuring all components, such as your processor, memory, and storage devices, are functioning correctly before the operating system loads. BIOS essentially acts as the bridge between the hardware and the operating system.
Key Functions of BIOS:
- Hardware Initialization: BIOS performs the POST (Power-On Self-Test) to check if the computer’s hardware components are functioning correctly.
- Boot Management: It determines the sequence in which devices are loaded. For example, you can set your system to boot from a USB drive first or load from a hard drive.
- System Configuration: BIOS allows users to configure low-level system settings like CPU frequency, voltage, RAM settings, and more.
- Overclocking: Enthusiasts use BIOS to overclock their CPUs or GPUs for better performance.
- Troubleshooting: When encountering system issues, accessing BIOS can help you reset settings to default or manage system configurations.
Steps to Access BIOS on ASRock X399 Fatal1ty Professional Gaming
Accessing the BIOS on the ASRock X399 Fatal1ty Professional Gaming motherboard is a relatively simple process, but it’s crucial to follow the right steps. Here’s a step-by-step guide to help you get into BIOS.
Step 1: Power Off Your Computer
Before you begin the process of entering BIOS, make sure that your computer is turned off. This may sound obvious, but many users forget this and end up restarting their computers unnecessarily. Shut down your system and wait for a few moments.
Step 2: Power On Your System
Press the power button on your system. Once you’ve done that, keep an eye on the screen. A splash screen or logo from ASRock should appear. This is the time to act quickly if you want to enter BIOS.
Step 3: Press the BIOS Key (DEL Key)
For the ASRock X399 Fatal1ty Professional Gaming motherboard, the key used to access BIOS is the DEL (Delete) key. As soon as the ASRock splash screen appears, repeatedly tap the DEL key. Timing is crucial here. You need to start pressing the key before the operating system begins to load.
- Tip: If you’re unsure of when to press the key, start pressing the DEL key immediately after you turn on the system, and continue pressing it until the BIOS screen appears. Don’t hold it down, just press it repeatedly.
Step 4: Navigating the BIOS Menu
Once you enter the BIOS setup, you’ll be presented with a menu that allows you to adjust various settings. The ASRock BIOS interface is user-friendly, with most settings organized into clearly labeled tabs.
Key BIOS settings you can adjust:
- Boot Order: Choose which drive the system boots from, such as your hard drive, USB, or DVD.
- CPU Settings: Adjust the settings related to your processor’s performance, such as its multiplier and voltage.
- Memory Settings: Modify the settings related to your RAM, including speed, timings, and voltage.
- Power Management: Configure how your system behaves in terms of power consumption and how it wakes up or shuts down.
- Overclocking: For users who want to push their system’s performance, BIOS offers settings to overclock the CPU or memory.
Step 5: Save and Exit BIOS
After you have made the necessary changes, navigate to the Exit tab, and select Save and Exit Setup. This will save all your changes and restart your computer. If you wish to discard the changes, you can choose Exit Without Saving.
Common BIOS Options and Their Functions
Now that you know how to enter BIOS, let’s explore some of the most common options and settings you will encounter within the ASRock BIOS.
| BIOS Setting | Description |
|---|---|
| Boot Sequence | Set the order of boot devices. You can prioritize USB drives, HDDs, or optical drives. |
| CPU Configuration | Adjust settings related to CPU power, overclocking, and thermal limits. |
| Memory Configuration | Change settings for RAM, including speed, timings, and voltage. |
| Storage Configuration | Manage SATA and NVMe storage devices and set RAID configurations. |
| Power Management | Configure the system’s power-saving features like sleep modes. |
| Security Settings | Set passwords for BIOS, system boot, and enable/disable hardware components for security. |
Booting from USB and Other Devices
One of the key reasons for accessing BIOS is to change the boot sequence. If you want to boot your system from a USB drive or an external device, you will need to adjust the boot order.
- Enter BIOS by pressing the DEL key.
- Navigate to the Boot Tab: This tab lets you adjust the boot priority.
- Change Boot Order: Use the arrow keys to move your desired boot device (such as a USB drive) to the top of the list.
This setting is especially useful for installing operating systems or running diagnostics from bootable USB drives.
Overclocking with ASRock X399 Fatal1ty Professional Gaming
One of the most powerful features of the ASRock X399 Fatal1ty Professional Gaming motherboard is its support for overclocking. Whether you’re an enthusiast looking for better performance or a professional needing extra power for demanding tasks, you can use BIOS to adjust CPU and memory settings to improve your system’s speed.
- CPU Multiplier and Voltage: You can increase the CPU multiplier to boost the clock speed and increase the voltage if needed for stability.
- Memory Frequency: You can adjust the memory frequency and timings for better memory performance.
Keep in mind that overclocking can generate additional heat, so it’s crucial to monitor your system temperatures using software or through BIOS.
Advanced BIOS Settings
ASRock offers several advanced options that allow you to fine-tune your system:
- Memory Overclocking: The X399 Fatal1ty supports both AMD Ryzen Threadripper and other high-end memory modules. Adjusting memory settings in BIOS can help you achieve higher speeds and reduce latency.
- Fan Control: BIOS provides options to control fan speeds and set custom profiles for better cooling performance. This can be beneficial for overclocking or keeping your system cool during intense workloads.
Troubleshooting: What If I Can’t Access BIOS?
If you’re having trouble entering BIOS or the system isn’t responding correctly, here are a few troubleshooting tips:
1. Keyboard Not Detected
If your keyboard isn’t being detected in BIOS, ensure it is plugged into the right port. Use a USB 2.0 port (typically located at the rear of the motherboard) instead of USB 3.0 ports, as sometimes the latter might not be recognized during the POST process.
2. BIOS Not Saving Settings
If your BIOS settings aren’t saved after exiting, the CMOS battery may be faulty. The CMOS battery stores the BIOS settings, and a dead or failing battery can prevent the BIOS from saving changes. Replacing the CMOS battery should solve the issue.
3. Booting Too Quickly
If your system boots into Windows too quickly before you can press the DEL key, you can change the boot settings to access BIOS more easily. Alternatively, you can initiate a BIOS reset from within Windows by navigating to Settings > Update & Security > Recovery and selecting Restart now under Advanced Startup.
4. System Freezes in BIOS
If your system freezes within the BIOS, it could be due to a hardware conflict or improper settings. You can reset the BIOS to default settings by clearing the CMOS either by using the jumper on the motherboard or by removing the CMOS battery for a few seconds.
Conclusion
Accessing the BIOS on the ASRock X399 Fatal1ty Professional Gaming motherboard is a simple yet powerful task that allows users to tweak their system settings for enhanced performance, troubleshooting, and customization. Whether you want to change boot sequences, overclock your CPU, or optimize your memory, BIOS gives you complete control over your system’s hardware.
By following the step-by-step instructions in this guide, you should be able to access the BIOS without issues. Always be cautious when making changes in BIOS, and remember to save your settings before exiting. If you encounter any problems, the troubleshooting tips provided here can help you resolve most common issues. Enjoy exploring your ASRock X399 Fatal1ty Professional Gaming motherboard’s potential